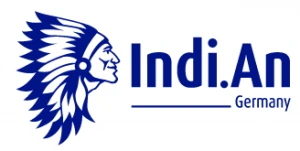Generell sollte es sich um moderne, handelsübliche Computerhardware handeln, die nachfolgende Auflistung spiegelt die empfohlene Ausstattung wieder:
QuickHMI-Editor
- CPU: mindestens 1,6 GHz oder höher
- 64 Bit Betriebssystem
- RAM: mindestens 2 GB, empfohlen 4-8GB
- Festplatte: mindestens 60 GB SATA2
- Netzwerk: 100 Mbit/s
- Grafik: 3D-fähiger Grafikchip mit DirectX 9.0-Unterstützung. Empfohlen wird eine 3D-fähige Grafikkarte mit eigenem 512 MB Grafikspeicher (Shared Memory wird nicht empfohlen).
QuickHMI Standalone Runtime
- CPU: mindestens 1,6 GHz oder höher
- 64 Bit Betriebssystem
- RAM: mindestens 2 GB, empfohlen 4-8GB
- Festplatte: mindestens 60 GB SATA2
- Netzwerk: 100 Mbit/s
- Ausführung der Software auf dem Raspberry Pi ab Version 3 möglich
QuickHMI Viewer (Alternative, wenn Ausführung im Browser nicht gewünscht)
- CPU: mindestens 1,6 GHz oder höher
- 64 Bit Betriebssystem
- RAM: mindestens 2 GB, empfohlen 4-8GB
- Netzwerk: 100 Mbit/s
- Grafik: 3D-fähiger Grafikchip
- Ausführung der Software auf dem Raspberry Pi ab Version 3 möglich
QuickHMI-Editor
Der QuickHMI-Editor ist unter Windows ab Windows 7 oder Windows Server ab 2008 R2 lauffähig.
Für die Ausführung wird das .Net-Framework 4.5.2 benötigt. Sollte dieses nicht vorhanden sein, werden Sie während des Setups darauf hingewiesen und Sie erhalten weiterführend die Möglichkeit einer Installation.
Es besteht je nach Betriebssystem eventuell die Notwendigkeit, dass vor der Installation unter Windows die Aktivierung des .Net-Frameworks 3.5 manuell durchgeführt werden muss. In diesem Fall erhalten Sie vom Setup eine entsprechende Mitteilung.
QuickHMI-Standalone Runtime und QuickHMI-Viewer
QuickHMI-Server und QuickHMI-Viewer funktionieren unter Windows und Linux wenn die OpenJRE/OpenJDK 12 und OpenJFX vom Betriebsystem unterstützt wird. Des Weiteren steht im Android-Appstore eine App für Android bereit, welche ab Version 4.4 (Kitkat) ausgeführt werden kann.
Für die Ausführung der QuickHMI-Standalone Runtime und des QuickHMI-Viewers wird OpenJRE/OpenJDK 12 und OpenJFX 12 oder neuer benötigt.
Browseraufruf
Das System kann von allen Betriebssystemen aufgerufen werden, die einen HTML5-fahigen Browser bereitstellen.
Folgende Browser wurden auf Ihre Kompatibilität mit QuickHMI getestet und freigegeben:
- Chrome ab Version 54
- Mozilla Firefox ab Version 46
- Opera ab Version 41
Der Einsatz anderer Browser ist eventuell eingeschränkt möglich, wird aber nicht empfohlen. Der Browser sollte in möglichst neuer Version installiert werden und auf dem neuesten Stand gehalten werden.
Für die Ausführung von QuickHMI ist eine 64-Bit-Umgebung notwendig.
Die Anzeige im Browser kann dagegen auf allen 32/64-Bit Betriebssystemen mit HTML5-fähigem Browser durchgeführt werden.
Mit dem QuickHMI-Editor erstellen und bearbeiten Sie das Visualisierungsprojekt.
Für die Oberflächenerstellung stehen Ihnen viele Werkzeuge und Mittel zur Verfügung. Es handelt sich um einen WYSIWYG-Editor. Bereits durchgeführte Änderungen können Sie sich auf Tastendruck direkt in einem Ausführungsmodus ansehen.
Der QuickHMI-Viewer bietet ein zusätzliches Anzeigemedium (Client) in der Runtimeumgebung.
Der QuickHMI-Viewer kann alternativ eingesetzt werden, wenn eine Anzeige im Browser nicht möglich oder erwünscht ist.
Des Weiteren bietet Ihnen der QuickHMI-Viewer die Möglichkeit, die bereitgestellte Software grafisch und funktional an Ihre Anforderungen oder Corporate-Design anzupassen. Für diesen Zweck wurde der QuickHMI-Viewer als Open-Source-Projekt veröffentlicht.
Sie finden das Github-Projekt unter:
Die QuickHMI-Standalone Runtime stellt die zentralen Serverprozesse innerhalb der Produktivumgebung zur Verfügung und kommuniziert mit den angeschlossenen Geräten (SPS, Datenbank, etc).
Die QuickHMI-Viewer (Clients) bzw. die Browser verbinden sich mit der QuickHMI-Standalone Runtime.
Die QuickHMI-Standalone Runtime wird üblicherweise auf einem eigenständigen Server installiert, die Installation kann aber auch auf einem Client-PC erfolgen.
Nein, der Viewer muss lediglich mit dem Server über TCP/IP verbunden werden.
Alle Daten, die zum Ablauf des HMI-Projektes benötigt werden (wie z. B. Masken, Grafiken etc.), bezieht der Player nach dem Verbinden eigenständig vom Server.
Die Netzwerkteilnehmer müssen sich im Netzwerk verbinden können. Die Verbindung darf nicht durch eine Firewall oder Ähnliches unterbrochen werden.
Die QuickHMI-Player verbinden sich auf dem QuickHMI-Server. Der QuickHMI-Server verbindet sich mit den parametrierten Geräten, wie z. B. SPS.
Nein, QuickHMI Viewer bzw. der Browser bezieht das Projekt nach dem Starten selbstständig von der QuickHMI Standalone Runtime.
Sollte ein Projekt-Update durchgeführt werden, muss dieses nur mit dem QuickHMI-Runtime-Manager erfolgen (Bestandteil der QuickHMI Standalone Runtime).
Nein, die QuickHMI-Standalone Runtime und den QuickHMI-Editor benötigen Sie nicht zur Entwurfszeit. In den QuickHMI-Editor ist für Testzwecke eine eigene, interne Runtimeumgebung integriert.
Das Lizenzmodell von QuickHMI ist so einfach wie möglich gehalten.
Um Projekte mit dem QuickHMI-Editor erstellen oder pflegen zu können, benötigen Sie zur Entwicklung eine Editor-Lizenz pro Arbeitsplatz oder PC.
Ihr Vorteil:
Sie benötigen neben der Editor-Lizenz keine weiteren Runtime-Lizenzen.
Falls Sie für eine Schule/Hochschule, etc. eine kostenlose Lizenz benötigen, setzen Sie sich bitte mit uns per Mail unter [email protected] in Verbindung.
Wir werden Ihnen dann nach Prüfung zeitnah einen Lizenzschlüssel zusenden.
Um die Lizenzen zu beziehen, bieten wir Ihnen folgende Möglichkeiten an:
- über unsere Website
- durch das Senden einer Mail an [email protected]
- telefonisch unter +49 421 989703-30
- per Fax an +49 421 989703-39
Die benötigte Lizenz für den Editor wird in einer Lizenzdatei ausgeliefert. Nach der Installation der Lizenz führt Sie das Programm durch eine Aktivierungsprozedur.
Wenn Sie hierzu Hilfe benötigen, rufen Sie uns bitte an!
QuickHMI ist kompatibel zu :
Siemens S7-Steuerungen (200er, 300er , 400er, 1200er, 1500er Baureihe sowie SoftSPS WinAC RTX), Logo!0BA7 und Logo!0BA8 und CPUs weiterer Hersteller (z. B. VIPA 100V/200V/300V/300S).
Es wird die native Verbindung zu diesen Geräten unterstützt.
Allen-Bradley “Control Logix” oder “Compact Logix” Steuerungen via Ethernet/IP Protokoll
OPC-UA Schnittstelle
TwinCAT2 ab Version 2.1 und TwinCAT3 *1)
Modbus TCP, RTU, RTU over TCP oder ASCCI
MQTT-Protokoll
SQL-Datenbanken mittels JDBC
Dateien aus dem Filesystem mit der Filesystem-Datenquelle.
Die native Migration weiterer Protokolle ist geplant.
*1) TwinCat Datenquellen sind nicht unter Linux ausführbar. Sollen diese unter Linux ausführbar sein, wird der Einsatz von OPC-UA Datenquellen empfohlen.
Bei QuickHMI handelt es sich um eine Client-Server-Architektur, hier verbinden sich die Clients nicht direkt mit der Anlage sondern mit dem QuickHMI-Server-Prozess.
Die installierten Dienste des QuickHMI-Servers kommunizieren mit den angeschlossenen Geräten (z.B. SPS) und stellen die Daten im Netzwerk den Clients zentral zur Verfügung.
Die Clients verbinden sich mit der Runtime und visualisieren die Daten bzw. senden Schreibbefehle an den Server, welche dieser dann an die Geräte (z.B. SPS) weitergibt.
Alternativ zur Client-Server-Architektur mit zentraler Verarbeitung kann das System auch als reine Clientapplikation betrieben werden.
Bei Fragen beraten wir sie gerne und freuen uns über ihre Kontaktaufnahme über [email protected]
Die von Ihnen eingegebenen Daten werden vertraulich im Sinne des Bundesdatenschutzgesetzes aufbewahrt.
Eine Verarbeitung der Daten erfolgt nur für interne Zwecke wie Verwaltung der Lizenzen, Newsletter etc. Eine Weitergabe an Dritte ist ausgeschlossen.
Nein, es können nativ nur absolute Adressen einer S7-SPS gelesen oder geschrieben werden.
Der Zugriff auf Variablen mit symbolischer Adressierung ist allerdings per OPC-UA-Schnittstelle möglich. Voraussetzung hierzu ist ein OPC-UA-Server mit entsprechender Funktion.
S7-1500er-Steuerungen der neuesten Generation bringen bereits einen integrierten OPC-UA-Server zum Zugriff auf die symbolischen Variablen mit.
Es ist möglich, mit QuickHMI auf Eingänge, Ausgänge, Merker sowie freigegebene DBs zuzugreifen. Der Zugriff auf eine S7-1200er oder 1500er-Steuerung ist per Standard deaktiviert. Sie müssen folgende Schritte ausführen, um die Steuerung für den Zugriff freizugeben:
1. Erlauben Sie den generellen Zugriff. Hierzu muss in den Eigenschafteneinstellungen der Steuerung im Bereich „Schutz“ die Option: ‚Verbindungsmechanismen – Zugriff über PUT/GET Kommunikation durch entfernten Partner erlauben‘ aktiviert werden. Diese Einstellung befindet sich weiter unten, einfach nach unten scrollen!
2. Geben Sie die abzufragenden Bausteine (DBs) frei. Gehen Sie hierzu in die Eigenschaften des DBs. Der optimierte Zugriff muss hier deaktiviert sein.
3. Änderungen auf die SPS laden, fertig!
4. Sollten die ausgeführten Schritte keine Wirkung zeigen, nutzen sie das ‚Erweiterte Laden‘ um die Änderungen in die SPS zu übertragen. Sollte weiterhin keine Wirkung eintreten, setzen Sie die SPS zurück und übertragen die gesamte Steuerung neu.
Es ist möglich, mit QuickHMI auf Eingänge, Ausgänge, Merker sowie freigegebene DBs zuzugreifen. Der Zugriff auf eine Logo!-Steuerung ist per Standard deaktiviert. Sie müssen folgende Schritte ausführen, um die Steuerung für den Zugriff freizugeben:
1. Wählen Sie unter Extras >> Ethernet-Verbindungen und legen Sie per Rechtsklick eine neue Verbindung an:

2. Stellen Sie die Verbindung folgendermaßen ein:

3. Speichern Sie die Einstellungen und laden diese in die SPS hoch, Fertig!
Die Warnung, dass die Verbindung nicht sicher ist, wird angezeigt, weil wir QuickHMI mit einem selbst signierten SSL-Zertifikat ausliefern. Dieses Zertifikat ist nicht von einer offiziellen Zertifizierungsstelle signiert und gibt Ihnen daher diesen Fehler. Die Verbindung ist jedoch in der Tat verschlüsselt und sicher. Der Browser meldet lediglich, dass er nicht überprüfen kann, ob der Server derjenige ist, der er vorgibt zu sein.
Wenn Sie diese Meldung nicht sehen möchten gibt es 2 Möglichkeiten:
1. Sie können entweder ein SSL-Zertifikat von einer Zertifizierungsstelle kostenpflichtig erwerben oder einen kostenfreien Dienst nutzen. In beiden Fällen erhalten Sie ein Zertifikat, das Sie dann in den Runtime Manager importieren müssen. Danach werden Sie diese Fehlermeldung nicht mehr erhalten.
2. Sie haben die Möglichkeit, das QuickHMI Zertifikat als vertrauensvoll einzustellen: Sie können ihren Computer so konfigurieren, dass dieser das von QuickHMI selbst ausgestellte und signierte Zertifikat als gültig anerkennt.
Speichern Sie dazu das Zertifikat aus dem Browser zunächst in einer lokalen Datei, und importieren Sie das Zertifikat dann in Ihre „Vertrauenswürdige Stammzertifizierungsstellen“.
Wichtig dabei ist, dass sie bei der Verbindung im Browser denjenigen Hostname verwenden, der auch im Zertifikat eingetragen ist.