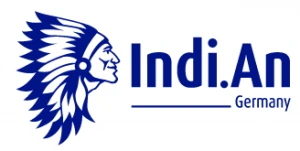Generally it should be either modern, commercially available computer hardware. The following list gives an overview of the recommended equipment:
QuickHMI-Editor
- CPU: at least 1.6 GHz or higher
- 64 bit operating system
- RAM: at least 2 GB, recommended 4-8GB
- Hard drive: at least 60 GB SATA2
- Network: 100 Mbps
- Graphics: 3D-capable graphics chip with DirectX 9.0 support. A 3D-capable graphics card with its own 512 MB graphics memory is recommended (shared memory is not recommended).
QuickHMI Standalone Runtime
- CPU: at least 1.6 GHz or higher
- 64 bit operating system
- RAM: at least 2 GB, recommended 4-8GB
- Hard drive: at least 60 GB SATA2
- Network: 100 Mbps
- Execution of the software on the Raspberry Pi from version 3 possible
QuickHMI Viewer (alternative, if not desired in the browser)
- CPU: at least 1.6 GHz or higher
- 64 bit operating system
- RAM: at least 2 GB, recommended 4-8GB
- Network: 100 Mbps
- Graphics: 3D-capable graphics chip
- Execution of the software on the Raspberry Pi from version 3 possible
QuickHMI-Editor
The QuickHMI Editor is executable under Windows 7 or Windows Server 2008 R2 or higher.
The .NET Framework 4.5.2 is required for the execution. If this is not available, you will be informed during the setup and you will continue to be given the option of an installation.
Depending on the operating system, it may be necessary to activate the .Net Framework 3.5 manually before installation under Windows. In this case, you will receive a corresponding message from the setup.
QuickHMI standalone runtime and QuickHMI Viewer
QuickHMI standalone runtime and QuickHMI Viewer work on Windows and Linux if the OpenJRE/OpenJDK 12 or newer and OpenJFX is supported by the operating system.
Furthermore, there is an Android app available for Android, which can be executed from version 4.4 (Kitkat).
Running the QuickHMI server and the QuickHMI viewer requires OpenJRE/OpenJDK 12 and OpenJFX or later.
Execution by browser
The system can be invoked by all operating systems that provide an HTML5-capable browser.
The following browsers are tested and released for the compatibility with QuickHMI:
- Chrome version 54 or higher
- Mozilla Firefox version 46 or higher
- Opera version 41 or higher
The use of other browsers may be limited, but not recommended. The browser should be installed in the newest possible version and kept up to date.
The display in the browser, however, can be performed on all 32/64-bit operating systems with HTML5-capable browser.
With the QuickHMI Editor you create and edit the visualization project.
For surface creation you have many tools and resources available. It is a WYSIWYG-editor. Changes already made, you can view by pressing a key directly in an execution mode.
The QuickHMI Viewer provides an additional display medium (client) in the runtime environment.
Alternatively, the QuickHMI viewer can be used if viewing in the browser is not possible or desired.
In addition, the QuickHMI Viewer gives you the opportunity to adjust the provided software graphically and functionally to your requirements or corporate design. For this purpose, the QuickHMI viewer was released as an open source project.
You can find the Github project under:
The QuickHMI standalone runtime provides the central server processes within the live environment and it communicates with the connected devices (PLC, Database, etc.).
The QuickHMI Viewer (Clients) and the browsers connect with the QuickHMI server (Part of the QuickHMI standalone runtime).
The QuickHMI standalone runtime is usually installed on a separate pc or server. But the installation can also be effected on a Client-PC.
All data required for the HMI-project process (such as masks, graphics etc.) pulls the viewer after connecting automatically from the server.
The QuickHMI Viewers connect on the QuickHMI Server (Part of the QuickHMI standalone runtime). The QuickHMI Server connects with the parameterized devices, for example PLC.
No, after the start, the viewer pulls the project itself from the server.
If an update of the project should be carried out, that must be done only within the QuickHMI Server (Part of the QuickHMI standalone runtime).
No, you don't need the QuickHMI Editor and the QuickHMI standalone runtime at design time. For developer tests is an own internal runtime environment integrated in the QuickHMI Editor.
The license model of QuickHMI is kept as simple as possible.
To create and maintenance your QuickHMI project with the QuickHMI-Editor you need to have an Editor license for each pc or workstation.
You do not need any other QuickHMI licenses.
If you need a free license for schools or universities please contact us via e-mail at [email protected].
You'll receive a serial key as soon as possible.
To get the licenses you have the following possibilities:
- on our website
- by sending an email to [email protected]
- by phone at +49 421 989703-30
- by fax to +49 421 989703-39
The required license for the editor is delivered in a license file. After installing the license, the program will guide you through an activation procedure.
If you need help, please call us!
QuickHMI is compatible with:
Siemens S7 controllers (200, 300, 400, 1200, 1500 series and SoftSPS WinAC RTX), Logo! 0BA7 and Logo! 0BA8 and CPUs of other manufacturers (eg VIPA 100V / 200V / 300V / 300S). It supports native connections to these devices.
Control and visualization of Allen-Bradley "Control Logix" or "Compact Logix" controllers via Ethernet / IP protocol
OPC-UA interface
TwinCAT2 from version 2.1 and TwinCAT3 is supported. (only on Windows OS) *1)
Modbus support, various devices can be connected via Modbus TCP, RTU, RTU over TCP or ASCCI.
MQTT-Protocol
Various SQL databases using JDBC
Files from the file system with the file system data source.
Native migration of additional protocols is planned.
*1) TwinCat data sources are not executable on Linux. If these are to be executable on Linux, the use of OPC UA data sources is recommended.
QuickHMI is a client-server architecture, where the clients do not connect directly to the plant but to the QuickHMI server process.
The installed services of the QuickHMI server communicate with the connected devices (e.g. PLC) and make the data available centrally to the clients in the network.
The clients connect to the runtime and visualize the data or send write commands to the server, which then forwards them to the devices (eg PLC).
As an alternative to the client-server architecture with central processing, the system can also be operated as a pure client application.
If you have any questions, we are happy to advise you and look forward to hearing from you via [email protected]
A processing of the data occur only for internal purposes, such as the management of licenses, newsletter etc. A disclosure to third parties is excluded.
No, natively it can be read or written only absolute addresses of S7 PLC.
However, access to variables with symbolic addressing is possible via the OPC UA interface. This requires an OPC UA server with the corresponding function.
The latest-generation S7-1500 controllers already have an integrated OPC UA server for accessing the symbolic variables.
It is possible to access inputs, outputs, flags and accessible DBs. The access to a S7-1200 or 1500 is disabled by default. You have to process the following steps:
1. Allow the general access. Activate in the property settings section protection the option 'Connection mechanism - Allow access PUT/GET communication from remote partner'.
2. Enable access to your DBs. DB properties --> Deactivate 'optimized access'.
3. Load to PLC, done!
4. If the executed steps have no effect, use the 'extended download to device' to transfer the changes to the PLC. If no further action occurs, reset the PLC and transfer the entire controller again.
It is possible to access inputs, outputs, flags and accessible DBs. The access to a Logo! plc is disabled by default. You have to process the following steps (sorry only screenshots in german language available):
1. Choose Extras >> Ethernet-Connection (Context menu) new connection:

2. Use the following settings:

3. Save and load to the plc, done!
The warning message is displayed because we deliver QuickHMI with a self-signed SSL certificate. This certificate is not signed by an official certificate authority and therefore gives you this error. However, the connection is in fact encrypted and secure. The browser simply reports that it cannot check whether the server is who it claims to be.
If you do not want to see this message, you have two possibilites:
1. You can purchase an SSL certificate from a certificate authority or use a free of charge service. In both cases, you will receive a certificate that you must import into the Runtime Manager then. After that, you will no longer receive this error message.
2. You can set the QuickHMI certificate as trustworthy: You can configure your computer so that it recognizes the certificate issued and signed by QuickHMI itself as valid.
To do this, first save the certificate from the browser in a local file and then import the certificate into your "Trusted root certification authorities".
It is important that you use the host name that is also entered in the certificate for the connection in the browser.